云南省图书馆机构用户,欢迎您!
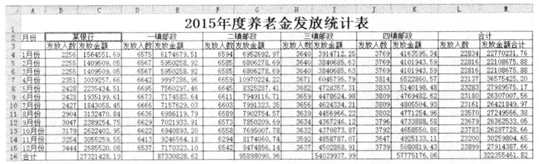 为了方便查看养老金发放统计表中“发放人数”和“发放金额”两列的变化趋势,有助于审计人员发现疑点,我们为这两列分别添加“迷你图”。 首先,选择“发放人数”列的最后空白单元格,点击“插入”选项卡,选择迷你图中的“折线图”。 注意:只有使用Excel2010创建的数据表才能创建迷你图,低版本的Excel文档即使使用Excel2010打开也不能创建,必须将数据拷贝至Excel2010文档中才能使用该功能,或者将低版本的Excel文档在Excel2010中打开后,另存为新版文档。
为了方便查看养老金发放统计表中“发放人数”和“发放金额”两列的变化趋势,有助于审计人员发现疑点,我们为这两列分别添加“迷你图”。 首先,选择“发放人数”列的最后空白单元格,点击“插入”选项卡,选择迷你图中的“折线图”。 注意:只有使用Excel2010创建的数据表才能创建迷你图,低版本的Excel文档即使使用Excel2010打开也不能创建,必须将数据拷贝至Excel2010文档中才能使用该功能,或者将低版本的Excel文档在Excel2010中打开后,另存为新版文档。  在弹出的“创建迷你图”对话框中,选择“数据范围”右侧的小按钮。
在弹出的“创建迷你图”对话框中,选择“数据范围”右侧的小按钮。  选择1至12月的“发放人数”数据,再点击“创建迷你图”对话框右侧的小按钮,返回上一步。
选择1至12月的“发放人数”数据,再点击“创建迷你图”对话框右侧的小按钮,返回上一步。 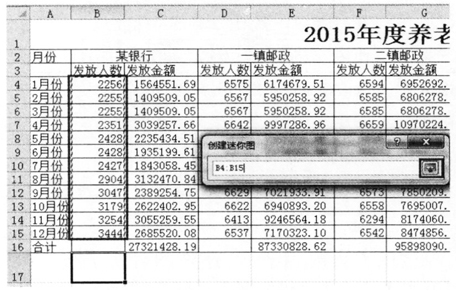 出现下图界面时,点击“确定”。
出现下图界面时,点击“确定”。 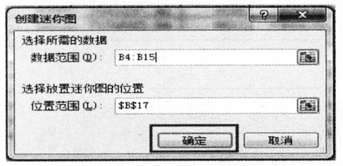 看一下迷你图的效果如何,如下图所示。
看一下迷你图的效果如何,如下图所示。 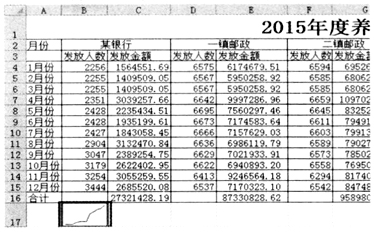 如果我们想将各镇邮政的“发放人数”和“发放金额”都加上迷你图效果,只需要给其他单元格中也自动填充进迷你图就好。将鼠标移动到已经创建迷你图的单元格的右下角,当光标变成十字状态的时候,按下鼠标并横向拖动至想加入迷你图的各个单元格。效果如下图所示:
如果我们想将各镇邮政的“发放人数”和“发放金额”都加上迷你图效果,只需要给其他单元格中也自动填充进迷你图就好。将鼠标移动到已经创建迷你图的单元格的右下角,当光标变成十字状态的时候,按下鼠标并横向拖动至想加入迷你图的各个单元格。效果如下图所示:  经过以上设置完成了迷你图的创建,是不是很容易,做出来的效果也很直观。 上面创建的迷你图是以折线图进行绘制的,还可以选择柱形图和盈亏图样式。我们还可以对已经创建的迷你图进行修改,当我们点选了有迷你图的单元格后将会出现“设计”选项卡,选择进入后可以修改如下内容:
经过以上设置完成了迷你图的创建,是不是很容易,做出来的效果也很直观。 上面创建的迷你图是以折线图进行绘制的,还可以选择柱形图和盈亏图样式。我们还可以对已经创建的迷你图进行修改,当我们点选了有迷你图的单元格后将会出现“设计”选项卡,选择进入后可以修改如下内容: 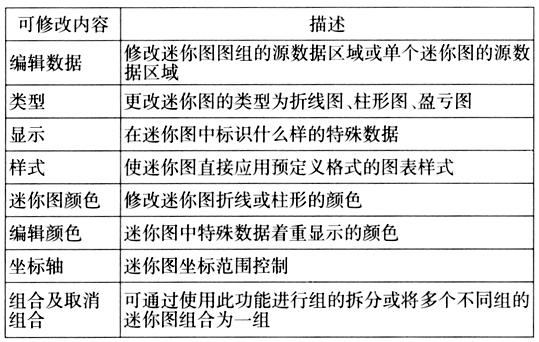 经过以上讲解,我们对迷你图有所了解,下面我们介绍第二个小工具“数据条”。 如何才能在统计表中快速找出哪个数据最大或最小,如果采用排序,可对一列可多条件排序,但还是无法直观查看数据。下面讲解如何应用条件格式中的“数据条”让数据可视化。 首先,选中某银行1至12月的“发放人数”,点击“开始”选项卡,选择“条件格式”下拉菜单,选择“数据条”,在弹出的样式中选择一种填充样式,所选单元格立即呈现效果。如下图所示:
经过以上讲解,我们对迷你图有所了解,下面我们介绍第二个小工具“数据条”。 如何才能在统计表中快速找出哪个数据最大或最小,如果采用排序,可对一列可多条件排序,但还是无法直观查看数据。下面讲解如何应用条件格式中的“数据条”让数据可视化。 首先,选中某银行1至12月的“发放人数”,点击“开始”选项卡,选择“条件格式”下拉菜单,选择“数据条”,在弹出的样式中选择一种填充样式,所选单元格立即呈现效果。如下图所示:  如果我们想将各镇邮政的“发放人数”和“发放金额”都加上数据条效果,只需要给其他单元格中都设置就好,也可以用格式刷,对想要设置成数据条列的单元格刷成同样格式。 最终效果如下图所示:
如果我们想将各镇邮政的“发放人数”和“发放金额”都加上数据条效果,只需要给其他单元格中都设置就好,也可以用格式刷,对想要设置成数据条列的单元格刷成同样格式。 最终效果如下图所示:  经过对审计所用的数据进行“迷你图”和“数据条”两个小工具的处理后,完成数据的可视化,有利于审计人员直观查看数据,发现问题。
经过对审计所用的数据进行“迷你图”和“数据条”两个小工具的处理后,完成数据的可视化,有利于审计人员直观查看数据,发现问题。