云南省图书馆机构用户,欢迎您!
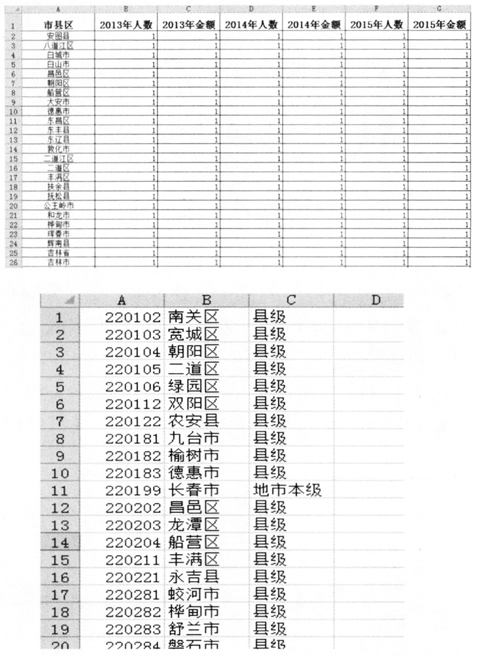 按照行政区划排序,首先需要将“行政区划”内容在Excel中进行自定义编辑。 打开“行政区划”工作表,点击“文件”菜单,选择“选项”,在弹出的“Excel选项”对话框中选择“高级”,将滚动条拖到最后,点击“编辑自定义列表”按钮。
按照行政区划排序,首先需要将“行政区划”内容在Excel中进行自定义编辑。 打开“行政区划”工作表,点击“文件”菜单,选择“选项”,在弹出的“Excel选项”对话框中选择“高级”,将滚动条拖到最后,点击“编辑自定义列表”按钮。 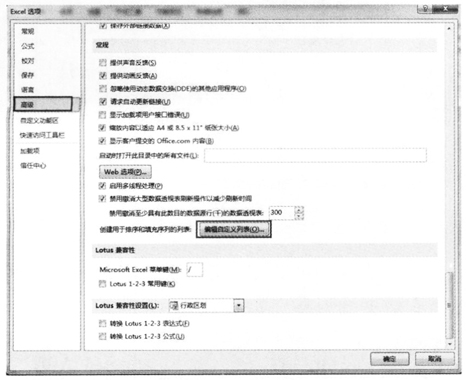 在弹出的“自定义序列”对话框中,点击选择工作表数据的小按钮。如下图所示。
在弹出的“自定义序列”对话框中,点击选择工作表数据的小按钮。如下图所示。 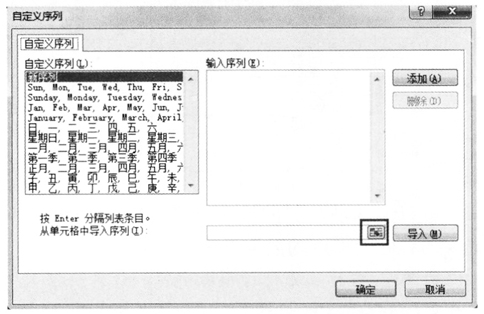 选择B列所有行政区划,点击对话框右侧小按钮,返回“自定义序列”对话框。
选择B列所有行政区划,点击对话框右侧小按钮,返回“自定义序列”对话框。 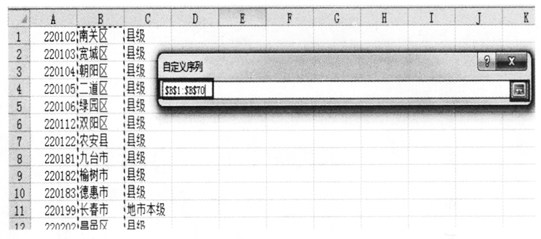 点击“导入”,“输入序列”中就显示出“行政区划”内容,点击“确定”按钮后返回“Excel选项”对话框,点击“确定”按钮。 经过以上操作,完成了自定义序列的编辑,就可以按照“行政区划”规则进行排序了。 打开我们要排序的工作表,选择“数据”选项卡,点击“排序”,在弹出的“排序”对话框中选择主要关键字为“市县区”,点击“次序”下拉按钮,选择“自定义序列”。
点击“导入”,“输入序列”中就显示出“行政区划”内容,点击“确定”按钮后返回“Excel选项”对话框,点击“确定”按钮。 经过以上操作,完成了自定义序列的编辑,就可以按照“行政区划”规则进行排序了。 打开我们要排序的工作表,选择“数据”选项卡,点击“排序”,在弹出的“排序”对话框中选择主要关键字为“市县区”,点击“次序”下拉按钮,选择“自定义序列”。 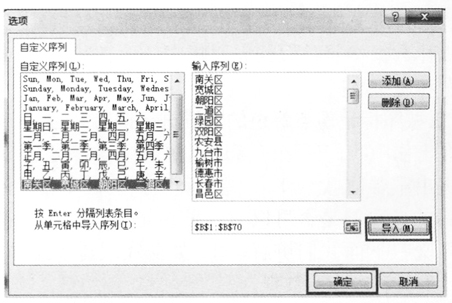
 在弹出的“自定义序列”对话框中选择新增的行政区划序列,点击“确定”按钮,返回“排序”对话框,点击“确定”按钮。
在弹出的“自定义序列”对话框中选择新增的行政区划序列,点击“确定”按钮,返回“排序”对话框,点击“确定”按钮。 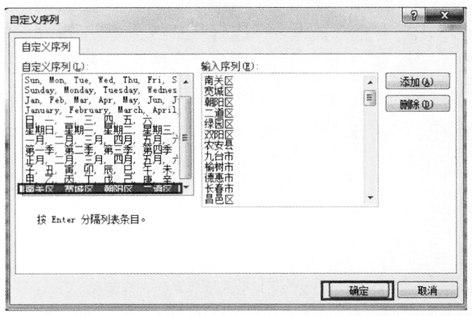 看一下,“市县区”已经按照我们定义好的“行政区划”规则进行了排序。
看一下,“市县区”已经按照我们定义好的“行政区划”规则进行了排序。 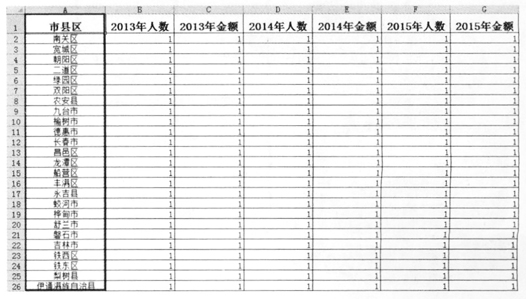 这种自定义排序在工作中经常遇到,经过自定义排序规则让数据按照我们的需要顺序显示,能够方便有效的查看和使用数据。 二、按照标记重点颜色的数据进行排序 在工作中我们还会经常用到颜色标记数据,直观明显的突出重要信息,合理的选择确定抽查样本和延伸审计的目的。我们是否可以对这些标记了颜色的数据进行排序呢?下面我们讲解一下,如何完成这项工作,方便审计人员有效查看数据。 标记了颜色的数据(演示数据中深灰色部分为红色,浅灰色部分为黄色)如下所示:
这种自定义排序在工作中经常遇到,经过自定义排序规则让数据按照我们的需要顺序显示,能够方便有效的查看和使用数据。 二、按照标记重点颜色的数据进行排序 在工作中我们还会经常用到颜色标记数据,直观明显的突出重要信息,合理的选择确定抽查样本和延伸审计的目的。我们是否可以对这些标记了颜色的数据进行排序呢?下面我们讲解一下,如何完成这项工作,方便审计人员有效查看数据。 标记了颜色的数据(演示数据中深灰色部分为红色,浅灰色部分为黄色)如下所示: 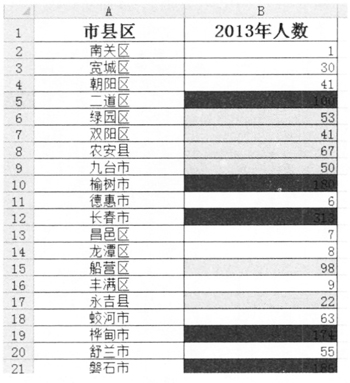 选择“数据”选项卡,点击“排序”,在弹出的“排序”对话框中,“主要关键字”选择“2013人数”,排序依据选择“单元格颜色”,“次序”选择“红色”,将红色标记的数据放在最顶端。点击“添加条件”,依次设置好“黄色”标记排序,后添加的“黄色”排在“红色”后显示,点击“确定”按钮。
选择“数据”选项卡,点击“排序”,在弹出的“排序”对话框中,“主要关键字”选择“2013人数”,排序依据选择“单元格颜色”,“次序”选择“红色”,将红色标记的数据放在最顶端。点击“添加条件”,依次设置好“黄色”标记排序,后添加的“黄色”排在“红色”后显示,点击“确定”按钮。  看一下排序后的效果,标记“红色”和“黄色”的数据排在所有数据的顶端。如下图所示:
看一下排序后的效果,标记“红色”和“黄色”的数据排在所有数据的顶端。如下图所示: