云南省图书馆机构用户,欢迎您!
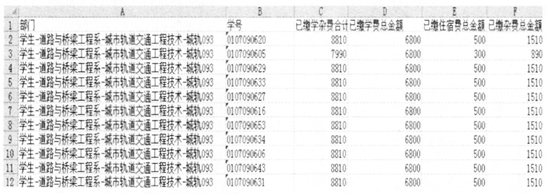 在数据中“部门”列中包含多种信息,其中的“系”、“专业”、“二级专业”、“班级”等信息,为了在审计分析时利于筛选、汇总等工作,我们必须将其拆分成单独的列,操作如下: 选中要拆分的列“部门”,点击“数据”选项卡,点击“分列”按钮。
在数据中“部门”列中包含多种信息,其中的“系”、“专业”、“二级专业”、“班级”等信息,为了在审计分析时利于筛选、汇总等工作,我们必须将其拆分成单独的列,操作如下: 选中要拆分的列“部门”,点击“数据”选项卡,点击“分列”按钮。 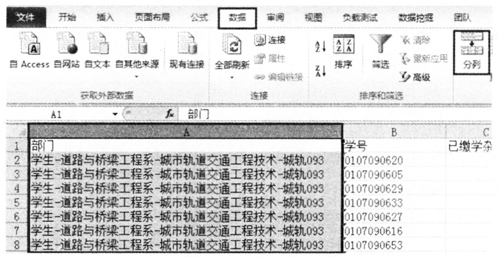 从数据中可以看出虽然包含的信息较多,但还是有一点的规律,每种信息是以“-”符号分隔的。 在弹出的“文本分列向导”对话框中选择“分隔符号”,点击“下一步”按钮。
从数据中可以看出虽然包含的信息较多,但还是有一点的规律,每种信息是以“-”符号分隔的。 在弹出的“文本分列向导”对话框中选择“分隔符号”,点击“下一步”按钮。 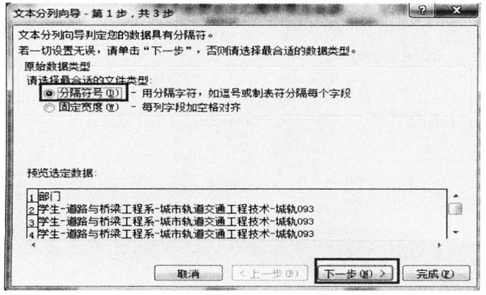 进入第2步向导窗口,勾选“其他”并输入“-”,在数据预览中可以看到拆分后的形式,是我们要达到的效果,点击“下一步”按钮。
进入第2步向导窗口,勾选“其他”并输入“-”,在数据预览中可以看到拆分后的形式,是我们要达到的效果,点击“下一步”按钮。 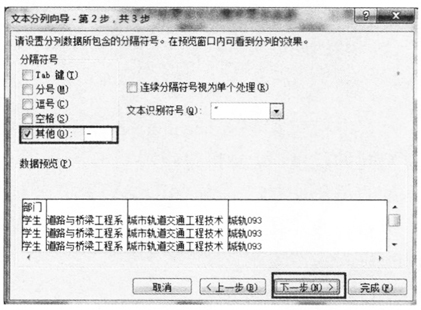 进入到第3步向导窗口,我们按照默认的选项就能达到我们的拆分效果,直接点击“完成”按钮。
进入到第3步向导窗口,我们按照默认的选项就能达到我们的拆分效果,直接点击“完成”按钮。 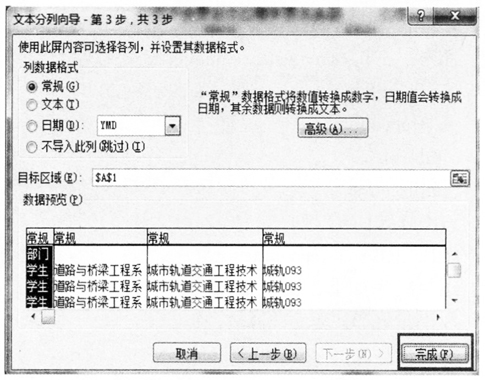 这时弹出“是否替换目标单元格内容?”提示窗口,点击“确定”按钮。
这时弹出“是否替换目标单元格内容?”提示窗口,点击“确定”按钮。 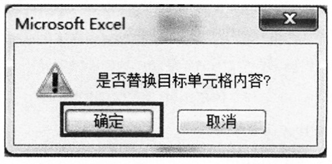 我们已经将“部门”列拆分为四列。 上图中新生成的列没有列名,我们给列命名,如下图所示。 按照上述步骤拆分后,“部门”列中数据全部是“学生”,这列数据在我们今后分析中没有用处,所以可以删除,还发现“二级专业”中还是包含两类信息,所以还需继续拆分,这次的拆分有别于上述操作,没有分隔符,但又发现数据中前两个字是汉字,长度是固定的,可以用分列中的“固定宽度”完成拆分,操作如下:
我们已经将“部门”列拆分为四列。 上图中新生成的列没有列名,我们给列命名,如下图所示。 按照上述步骤拆分后,“部门”列中数据全部是“学生”,这列数据在我们今后分析中没有用处,所以可以删除,还发现“二级专业”中还是包含两类信息,所以还需继续拆分,这次的拆分有别于上述操作,没有分隔符,但又发现数据中前两个字是汉字,长度是固定的,可以用分列中的“固定宽度”完成拆分,操作如下: 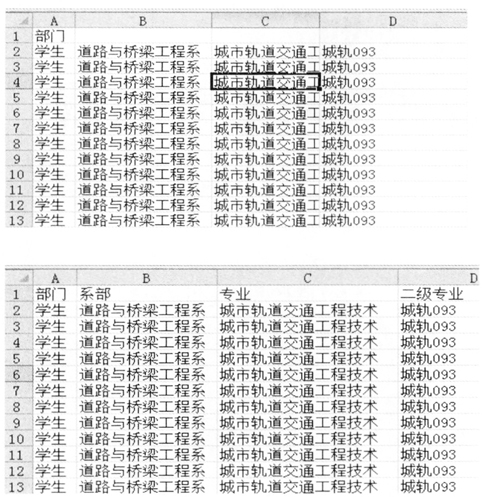 选中“二级专业”列,点击“数据”选项卡中的“分列”,在弹出的“文本分列向导”对话框中选择“固定宽度”,点击“下一步。
选中“二级专业”列,点击“数据”选项卡中的“分列”,在弹出的“文本分列向导”对话框中选择“固定宽度”,点击“下一步。 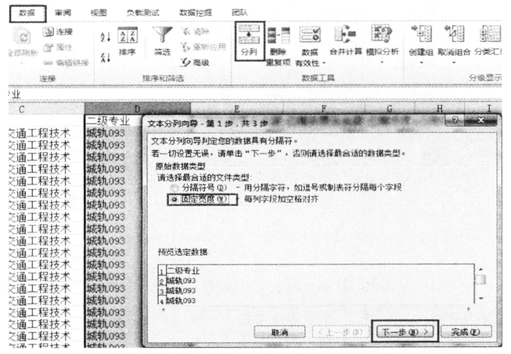 进入第2步向导窗口,点击“数据预览”中的汉字与数字中间的标尺位置,这样就会建立一条分列线,点击“下一步”。
进入第2步向导窗口,点击“数据预览”中的汉字与数字中间的标尺位置,这样就会建立一条分列线,点击“下一步”。 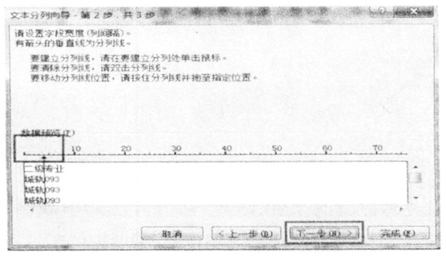 进入到第3步向导窗口,点击列数据格式“文本”项,在“数据预览”中点“093”位置,使其成为文本内容显示,否则默认是按照数字显示,点击“完成”按钮。
进入到第3步向导窗口,点击列数据格式“文本”项,在“数据预览”中点“093”位置,使其成为文本内容显示,否则默认是按照数字显示,点击“完成”按钮。 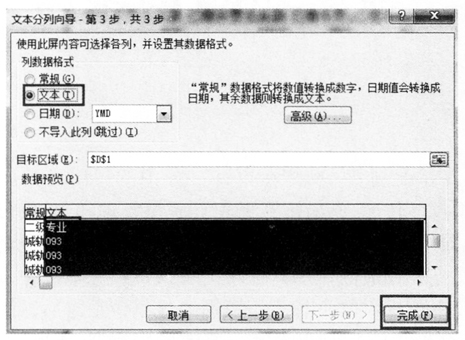 这时弹出“是否替换目标单元格内容?”提示窗口,点击“确定”按钮。
这时弹出“是否替换目标单元格内容?”提示窗口,点击“确定”按钮。 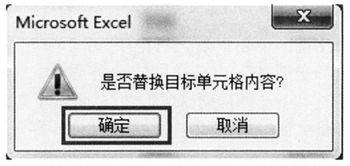 完成拆分操作,但是列名不对,我们重新将拆分的列命名为“二级专业”和“班级”,如下图所示。
完成拆分操作,但是列名不对,我们重新将拆分的列命名为“二级专业”和“班级”,如下图所示。 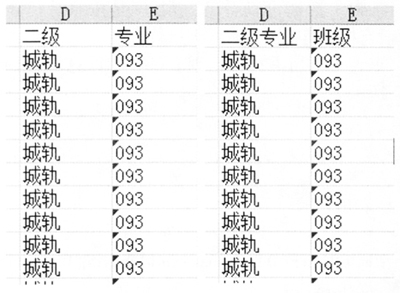 经过以上拆分处理,我们就可以针对每列进行排序、筛选、分类汇总等操作。
经过以上拆分处理,我们就可以针对每列进行排序、筛选、分类汇总等操作。