云南省图书馆机构用户,欢迎您!
 方法是:打开“工具”菜单,选择“自动更正选项”,再选择“键入时自动替换”,在“替换”一栏中输入两个中文标点的句号,在“替换为”一栏中输入一个英文状态的小数点。这样,每当我们在中文状态时需输入数字时,不必再切换输入状态,直接在数字后输入两个句号即可直接更正为小数点。(有的中文输入法已带有数字小数点识别功能,如极点五笔6.0版) 2.如何精确进行文本移动。 当审计人员在用Word编辑文档时,时常需对某行或某段文字位置进行调整,通常采用鼠标拖曳的方式进行移动,但在长文件中进行操作时比较麻烦,其实我们可以利用“F2”键来进行精确移动,只要先选中要精确移动的文本内容,再在键盘上按“F2”键,此时屏幕左下角状态栏中会显示“移至何处?”的提示,接下来只需把光标移至目的地,按回车键便可精确完成移动。 3.如何在同一文档内为部分文件设置页码。 审计人员在审计项目进点前,需做打印审计通知书,编制审计方案等工作,有时一个word文档中涉及不同内容(如通知书后面还有附件内容),且有的内容需单独重新编号或不编号。这时,如果在插入页码时不进行设置,则所有的页码都连续,就不符合我们的要求。我们可以这样来解决这一问题: 在需重新编页或不编页的文字前一页末尾点击“插入”菜单,选择“分隔符”中的分节符类型“下一页”,则文档将分节符后的所有文字视为下一节。这时,可将光标任意放在需重新编页的页面上,点击“插入”菜单,点击“页码”,再选择“格式”,取消“续前节”,改选“起始页码”即可。(注意:同样利用分节的方法可以为部分文件创建不同页眉或页脚。)
方法是:打开“工具”菜单,选择“自动更正选项”,再选择“键入时自动替换”,在“替换”一栏中输入两个中文标点的句号,在“替换为”一栏中输入一个英文状态的小数点。这样,每当我们在中文状态时需输入数字时,不必再切换输入状态,直接在数字后输入两个句号即可直接更正为小数点。(有的中文输入法已带有数字小数点识别功能,如极点五笔6.0版) 2.如何精确进行文本移动。 当审计人员在用Word编辑文档时,时常需对某行或某段文字位置进行调整,通常采用鼠标拖曳的方式进行移动,但在长文件中进行操作时比较麻烦,其实我们可以利用“F2”键来进行精确移动,只要先选中要精确移动的文本内容,再在键盘上按“F2”键,此时屏幕左下角状态栏中会显示“移至何处?”的提示,接下来只需把光标移至目的地,按回车键便可精确完成移动。 3.如何在同一文档内为部分文件设置页码。 审计人员在审计项目进点前,需做打印审计通知书,编制审计方案等工作,有时一个word文档中涉及不同内容(如通知书后面还有附件内容),且有的内容需单独重新编号或不编号。这时,如果在插入页码时不进行设置,则所有的页码都连续,就不符合我们的要求。我们可以这样来解决这一问题: 在需重新编页或不编页的文字前一页末尾点击“插入”菜单,选择“分隔符”中的分节符类型“下一页”,则文档将分节符后的所有文字视为下一节。这时,可将光标任意放在需重新编页的页面上,点击“插入”菜单,点击“页码”,再选择“格式”,取消“续前节”,改选“起始页码”即可。(注意:同样利用分节的方法可以为部分文件创建不同页眉或页脚。) 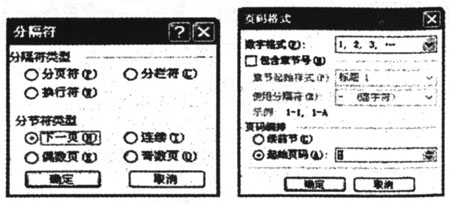 4.如何重新计算表格公式。 当我们利用word中的表格功能时,一些简单的计算也可运用其自带的公式。但有时候在设定好公式后又修改了表中的数字,这时,不必重新设置公式,只需在有公式的单元格中选择其数字,右击鼠标,选择“更新域”,即可重新计算公式,得到最新结果。 5.如何快速去除回车、分页等特殊设置。 审计人员有时需要从网上复制文章,但粘贴到Word文件中时,常会出现格式混乱的情况,如要去除其中的其他非文字符号、软回车、制表符等,一个个的删除会很麻烦。这时,可以使用“编辑”菜单栏中的“替换”命令来比较轻松的完成,还可利用Word提供的“选择性粘贴”——“无格式文本”进行(此方法比较简便),另外也可采用先把内容复制到记事本中再从记事本进行复制,然后转入到Word文件中进行粘贴的间接方法完成。
4.如何重新计算表格公式。 当我们利用word中的表格功能时,一些简单的计算也可运用其自带的公式。但有时候在设定好公式后又修改了表中的数字,这时,不必重新设置公式,只需在有公式的单元格中选择其数字,右击鼠标,选择“更新域”,即可重新计算公式,得到最新结果。 5.如何快速去除回车、分页等特殊设置。 审计人员有时需要从网上复制文章,但粘贴到Word文件中时,常会出现格式混乱的情况,如要去除其中的其他非文字符号、软回车、制表符等,一个个的删除会很麻烦。这时,可以使用“编辑”菜单栏中的“替换”命令来比较轻松的完成,还可利用Word提供的“选择性粘贴”——“无格式文本”进行(此方法比较简便),另外也可采用先把内容复制到记事本中再从记事本进行复制,然后转入到Word文件中进行粘贴的间接方法完成。 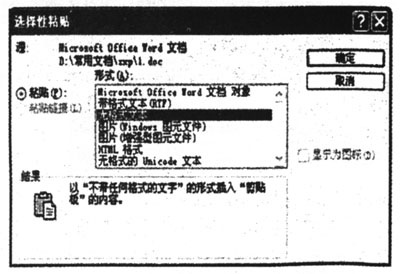 6.如何调整下划线和文字的距离。 在机关公文的最后一页版记如“主题词”、“抄送”等内容下,需要添加下划线,但有时觉得下划线与文字的底边之间距离不合适,这时,我们可以调整文字与下划线之间的间距。在选择好要添加下划线的文字后,再在菜单栏单击“格式→字体”命令,然后在打开的对话框中选择“字符间距”选项卡,再在“位置”下拉列表框中根据需要选择“提升”或“降低”项,并调整好需要的距离数值。确定后,回到编辑窗口,再选择刚才设置字符间距的文字内容,然后用组合键“Ctrl+U”设置下划线。这样,下划线和文字底边就不会紧靠在一起了。
6.如何调整下划线和文字的距离。 在机关公文的最后一页版记如“主题词”、“抄送”等内容下,需要添加下划线,但有时觉得下划线与文字的底边之间距离不合适,这时,我们可以调整文字与下划线之间的间距。在选择好要添加下划线的文字后,再在菜单栏单击“格式→字体”命令,然后在打开的对话框中选择“字符间距”选项卡,再在“位置”下拉列表框中根据需要选择“提升”或“降低”项,并调整好需要的距离数值。确定后,回到编辑窗口,再选择刚才设置字符间距的文字内容,然后用组合键“Ctrl+U”设置下划线。这样,下划线和文字底边就不会紧靠在一起了。 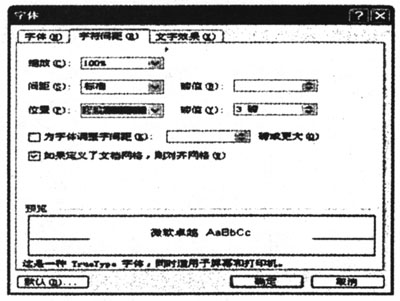 7.如何让文字自动适合单元格。 当我们在Word表格中输入文字时,有时字数超过一行,出现表格单元格被“挤开”的现象,而我们又不想改变已设好的表格大小,则可以通过一些小设置让文字能够根据单元格的大小而自动调整自身的大小。方法是: 选中要设置自动调整的单元格,在菜单栏单击“表格→表格属性”命令,单击“选项”按钮打开“表格选项”对话框,取消选择“自动重调尺寸以适应内容”复选框,“确定”后再打开“单元格”选项卡,在“选项”中选择“适应文字”复选框即可。
7.如何让文字自动适合单元格。 当我们在Word表格中输入文字时,有时字数超过一行,出现表格单元格被“挤开”的现象,而我们又不想改变已设好的表格大小,则可以通过一些小设置让文字能够根据单元格的大小而自动调整自身的大小。方法是: 选中要设置自动调整的单元格,在菜单栏单击“表格→表格属性”命令,单击“选项”按钮打开“表格选项”对话框,取消选择“自动重调尺寸以适应内容”复选框,“确定”后再打开“单元格”选项卡,在“选项”中选择“适应文字”复选框即可。 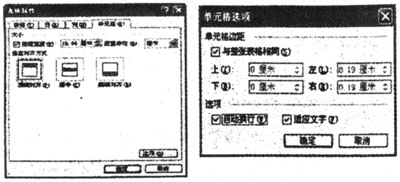 8.如何使表格内数据按小数点对齐。 审计人员经常要用到word表格,而表列内的数据默认情况下是左对齐,如果我们想以小数点进行对齐,更直观地看清数据,则需按以下步骤操作:
8.如何使表格内数据按小数点对齐。 审计人员经常要用到word表格,而表列内的数据默认情况下是左对齐,如果我们想以小数点进行对齐,更直观地看清数据,则需按以下步骤操作: